- 教室案内
- 講座一覧/ご受講料
- 教室の特徴
- 教室場所/開講時間
- 受講生の声
- 講師紹介
- FAQ
- 無料相談/問合せ
- リンク
- 教室ブログ
- 2025-01-03
- 2024-10-12
- 2024-07-09
- 2024-04-06
- 2024-01-03
- 2023-10-12
- 2023-07-09
- 2023-04-06
- 2023-01-03
- 2022-10-12
- 2022-07-09
- 2022-04-06
- 2022-01-03
- 2021-10-12
- 2021-07-09
- 2021-04-06
- 2021-01-03
- 2020-10-12
- 2020-07-09
- 2020-04-06
- 2020-01-03
- 2019-10-12
- 2019-07-09
- 2019-04-06
- 2019-01-03
- 2018-10-12
- 2018-07-09
- 2018-04-06
- 2018-01-03
- 2017-10-12
- 2017-07-09
- 2013
- 2012
- 2011
- 2010
- 2009
- 2008
- 2007
- 2006
- 2005
- マンツー内容
パソコン市民IT講座 府中駅前教室


2025年4月 新規ご入会キャンペーン中

教室の特徴

ご相談 体験レッスン受付中です
お電話・メール・フォームから、お気軽にお問合せ・お申込みくださいませ
お電話:042-340-0250
メール:info2@bemate.co.jp
教室からのご挨拶
パソコン市民IT講座 府中駅前教室のホームページをご覧頂き、ありがとうございます。京王線府中駅徒歩2分の便利な場所で開校22年、年中無休・火曜水曜は夜まで開校のパソコン教室です。
エクセル ワード パワーポイント MOS資格 イラストレーター フォトショップ ワードプレス 動画編集 Google Apps タイピング習得 スマホやiPadの活用 といった豊富な講座のご受講から、ご来校ITサポート 出張ITサポート
のご利用まで、いろいろな目的で多くの方々に教室をご利用頂いております。
講師全員がパソコン資格所持者で、それぞれの得意分野も活かしたわかりやすく質の高い講座と丁寧な対応に自信があります。
どこよりも親切な教室・できるだけどんなご要望もお断りしない柔軟な教室を目指して、日々、生徒様対応をさせて頂いております。
まずは教室での無料相談で、講師対応や講座内容をご確認頂き、ご希望を何でもご相談くださいませ。ご連絡とご来校、心よりお待ちしております。
パソコン市民IT講座 府中駅前教室 講師一同
講座一覧
個別レッスン60分
1,600円(税別1,460円)
お好きな時間にご予約頂け、お振替も自由。受講したい講座を豊富なラインナップから選べ、ご自分のペースで学べる、続けやすい料金の講座です。
わかりやすくしっかり身に付くと評判の「オリジナル映像教材や選定テキスト」と「専任講師によるご受講対応」とのハイブリッド授業です。

同時にご受講頂けるお席数は6名様までにさせて頂いており、2名以上教室常駐のインストラクターが、しっかりご受講対応をいたします。
教材の内容やインストラクター対応を、まずは教室での体験レッスンで実感してくださいませ。
※ご自宅での予習復習、その後の活用練習にも最適な【冊子テキスト】もご用意しております。単元毎に 2,000円前後で、教室にてご購入頂けます。
パソコン基礎講座
パソコン基礎:8時間 タイピング:5時間 ファイル整理/データ管理:4時間 写真整理・活用/動画編集:8時間 インターネット:8時間 メール:8時間 生成AI ChatGPT講座
Word 基礎:10時間、応用:14時間 MOS資格 ワード図形絵画 ビジネス活用 Excel 基礎:10時間、応用:14時間 MOS資格 エクセル関数 ビジネス活用 PowerPoint 基礎:10時間、応用:14時間 MOS資格 ビジネス活用 Access
基礎:10時間、応用:14時間 MOS資格
タイピング・Word・Excelなど:10時間~
Illustrator Photoshop
プログラミング:12時間~
MOS資格・IC3資格など:10時間~
高校 情報Ⅰ/Ⅱ対策:12時間~
Google アカウント:5時間 Google ドキュメント:8時間 Google スプレッドシート:8時間 Google スライド:8時間 Google フォーム:5時間 Google ドライブ:5時間
MOS資格対策講座:24時間 IC3・ITパスポート資格対策講座:30時間
Illustrator 基礎:10時間、活用:14時間 Photoshop 基礎:10時間、活用:14時間
Canva 使い方講座
iPhone スマホ LINE:8時間 iPad使い方:8時間
JIMDO WIX:8時間 HTML CSS:15時間 WordPress:12時間
Scratch講座:10時間 Pythonゲームプログラミング:24時間 Excel VBA:26時間 Unity C#:22時間
Windows フォト講座(写真活用講座内):8時間 Adobe Premiere Pro講座:14時間 Adobe Premiere Elements講座:12時間 その他 動画編集ソフト
プライベートレッスン60分
5,940円(税別5,400円)
各分野に強い講師がつきっきりで担当して、お困りごと解決や、通常の講座に無い内容のレクチャーなどを、させて頂きます。
「Macを基礎から学びたい」「VBAを基礎から学びたい」など、ご希望内容によっては、プライベートレッスンではなく、個別レッスン講座でのご受講も可能です。
以下に上げております内容は一例ですので、他の様々な内容も幅広く承っております。ぜひ一度、ご相談ください。
Mac Androidタブレット ブログ Facebookページ Twitter Instagram 動画編集 プログラミング VBA CAD HPを一緒に作成・HP作成代行
PC修理 トラブルサポート 機器故障 トラブルサポート 初期設定 作成代行
ご自宅出張サポート60分
7,560円(税別6,880円)
トラブル対応経験豊富な教室講師がご自宅にお伺いし、一緒に問題解決をさせて頂いたり、ご自宅デスクトップPCでのレクチャーをさせて頂きます。
以下に上げております内容は一例ですので、他の様々な内容も幅広く承っております。ぜひ一度、ご相談ください。
PC修理 トラブルサポート 出張講座 セキュリティ ネットワークサポート 機器故障 トラブルサポート 初期設定 作成代行
その他講座・サービスなど
企業研修や新人研修 短期速習講座や一日速習講座 ジュニアパソコン教室 ジュニアロボット ジュニアプログラミング教室 ご来校不要の完全オンラインサポート プロカメラマンによる写真教室・出張撮影サービス
なども対応・実施しております。
まずはお電話かメールで、お気軽にお問合せくださいませ。
府中パソコン教室の場所 開講時間

京王線府中駅から教室まで ご案内動画です

教室には、専任インストラクターが2名以上常駐していますので、気軽に何でもご相談頂け、皆様のご受講や目標達成もしっかりサポートさせて頂きます。


府中パソコン教室のブログ
教室スタッフが毎日、ブログを更新しています。パソコンの便利情報や生活のIT情報などお届けしますので、ぜひご覧くださいませ。
⇒ 過去の教室ブログ
【Word】1ページ 一気に改行をする方法
こんにちは😄
Wordにて、
チラシ・ポスター・シェイプアートなどを作成する時に、
一番下まで改行を表示しておくと便利な時があります。

この時に一番下まで何度もEnterキーを押すのは、とても面倒な操作です。
今回は、イッキに一番下まで改行する方法を紹介します。
<操作方法>
①ワードを起動し、ページ全体が表示されるよう「表示倍率」を45%に設定してください。
②左下の余白と、一番下の行の線 と交差する付近に、ポインターを合わせ、ダブルクリックをします。
一瞬でたくさんの改行が表示されます。
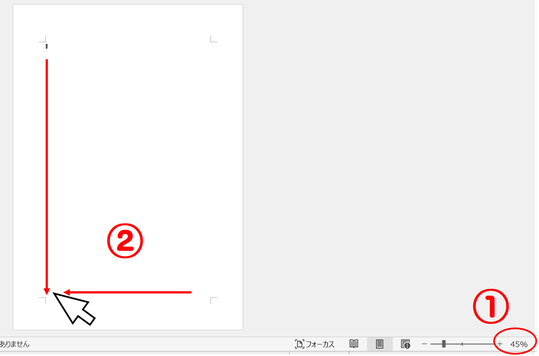
この操作は、ポインターの場所が重要になってきます。上手くいかない場合は、スタッフにお声がけください。
教室で一緒にやってみましょう。
紙版「けやき通信 217号」
今月の紙版「けやき通信」です。教室では毎月のカレンダーの裏に印刷して配布しております。

◆◆プライベートレッスン人気ランキング◆◆
教室では、通常の授業とは別に、ご自分の困ったことや知りたいことをインストラクターと1対1のマンツーマンでおこなうプライベートレッスンがあります。
このプライベートレッスンの内容は、人それぞれ、さまざまですが、先月の人気ランキングを発表します!
皆さんが共感できる内容があるかもしれませんね。
1位 パソコンの故障対応、購入後の設定など
2位 ワード・エクセルの使い方(Mac含む)
3位 確定申告の準備に関するお悩み解決
受講者の方の一例<70代女性 S様>
ご自宅のパソコンがおかしくなってしまったとのことで、お伺いして対応。まず、更新をうながす関係の迷惑ソフトが複数入っていました。たぶん、ネット検索中に広告をクリックしてしまったことでパソコンに入ってきてしまった可能性が高いことをご説明し、削除。
確定申告の医療費計算のために使用されていたオリジナルのExcelファイルサイズがものすごく大きくなっており、オートフィルコピーの操作を誤ったのか、最大行や最大列までデータが入っていたので、ご相談して、厚労省の出している標準の医療費入力フォーマットをご案内し、手元にある書類を一緒に一通り入力させて頂きました。追加の分の入力のため、コピーした行の追加などの方法もご案内して練習頂き済み。確定申告にも使用頂きます。
また久しぶりでしたので、並行してPCのメンテナンスを実施しました。
◆◆なるほどスマホ◆◆
このコーナーでは、最近普及しつつあるスマホのあれこれやヒントをご紹介!
最近、いろいろな場面で見かけるQRコード。スマホで簡単に読み取れるようになり、一気に普及しました。iPhoneでのQRコードの読み取りには専用アプリが必要でしたが、iOS11のアップデートにより、2017年の秋からiPhoneの標準カメラ機能でQRコードの読み取りが可能になりました。つまり、QRコードの読み取りは、専用アプリなしでできるようになったのです。
AndroidスマホでのQRコードを読み取るには、Google Lensアプリを使う方法と、標準カメラ機能で読み取る方法の2種類があります。2019年以降に発売されたAndroidスマホであれば、標準カメラでQRコードを認識することができます。それ以前のAndroidスマホであれば、Google Lensアプリを使用します。
一部のQRコード読み取りアプリでは、QRコードを読み込む際に全く関係ない広告が表示され、混乱してしまうこともありますので、できるだけ「カメラ」アプリで読み取る方法にしましょう。
▼ Safari iOS/無料 ▼Google レンズ Android/iOS 無料
使い方など詳しくはスタッフまで
この他に、「教室のお仲間紹介」の記事やお役立ち情報なども紙版には掲載しています。
ChatGPTで写真をイラストに
皆さんこんにちは。
話題のChatGPTが新しい画像生成機能を無料ユーザーにも
提供を開始しました。
そこで、iPhoneのグループ講座の生徒様にも体験していただきました。
生徒様は、はじめてChatGPTを使うので、アプリを入れるところからはじめましたが、
簡単に音声入力で写真をイラストに変更することができました。
私は愛犬の写真をイラストにしてみました。
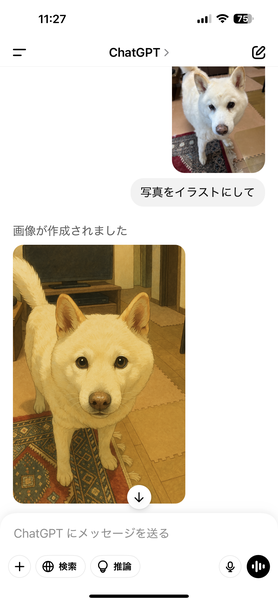
横を向いていた顔が正面に向いたり、絨毯の感じもきれいに描かれています
さらに、ジブリ風のイラストに変更できるとのことなのでやってみました。
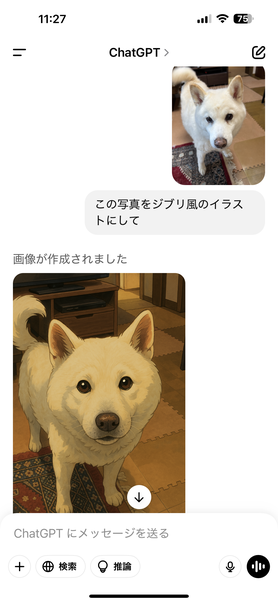
思ったより変化はなかったのですが、顔が丸くなったり、しっぽがアニメ風になった感じがします。
生徒様は、お孫さんの写真や旅行に行った時の写真をイラストにして
お友達やご家族にLINEで送って楽しまれていました。
楽しく練習していただき、アッという間の2時間でした。
今のところ、無料ユーザーは画像生成機能を使えるのは1日3枚までとなっておりますが、
楽しい機能ですので、皆さんも使ってみてくださいね。
Adobeソフトも府中教室でご受講頂けます!
皆様こんにちは、府中駅前のパソコン教室、パソコン市民IT講座 府中駅前教室のインストラクター、岡本です。
当教室では、Microsoft OfficeのWord Excel PowerPoint講座はもちろん、最近テレビCMでも有名なAdobe関係のソフトを学ぶこともできます。今回は、教室でご受講頂けますAdobeの代表的なソフトをいくつかご紹介させて頂きますね。
Adobeのソフトウェアは、クリエイティブな作業やビジネスの効率化に役立つツールが豊富に揃っています。
■ Adobe Photoshop
画像編集の定番ソフトで、プロフェッショナルな写真加工やデザインが可能です。初心者から上級者まで幅広く利用されており、レイヤー機能やフィルター、ブラシツールなどが充実しています。
■ Adobe Illustrator
ベクターグラフィックを作成するためのソフトウェアで、ロゴデザインやイラスト制作に最適です。拡大縮小しても画質が劣化しないため、印刷物やウェブデザインに広く活用されています。
■Adobe Premiere Pro
動画編集ソフトとして知られ、映画やYouTube動画の制作に使用されています。タイムライン編集やエフェクト、音声編集機能が豊富で、プロフェッショナルな仕上がりを実現します。
■Adobe After Effects
モーショングラフィックスや特殊効果を作成するためのツールです。動画にアニメーションや視覚効果を追加する際に役立ちます。
■Adobe InDesign
印刷物やデジタル出版物のレイアウトを作成するためのソフトウェアです。雑誌やパンフレット、電子書籍の制作に適しています。
これらのソフトウェアは、それぞれ異なる用途に特化しており、目的に応じて選ぶことができます。Adobe Creative Cloudを利用すれば、これらのツールを一括で利用できるため、クリエイティブな作業を効率的に進めることができます。
どのソフトウェアがあなたのニーズに合うか、まずは教室でご相談いただき、ぜひ試してみてください!サブスクのソフトなどで、実際の個人契約は教室でご受講頂いてからでも良いかも・・です。お気軽にご相談、お待ちしておりまーす。

「初心者からMOSの資格取得までのパソコン教室 東京都府中市 パソコン市民IT講座」
「メモをとる」習慣はメリットが多い!
こんにちは☺️
4月になりました!あいにくの冷たい雨のスタートですね。
暖かくしてお過ごしください。
===============
4月は新生活スタートの方がたくさんいらっしゃることでしょう。
慣れない環境の中、新しい出会い・人間関係がや覚える事が増えてくると思います。
そんな「覚える」の手助けになるのが「メモを取る」ことです。
メリットとして・・・
① 記憶力の向上: 書くことで頭の中に情報が定着しやすくなります。
② 記憶の 整理整頓 :アイデアや計画を視覚的にまとめ、混乱を防ぎます。
③ 作業効率アップ:作業の段取り・優先順位や次のステップが明確になり、スムーズに進行することが可能になります。
④ 振り返りやすさ:過去の記録をすぐに参照でき、情報の抜け漏れを防ぎます
⑤ 集中力の向上:メモを取ることで話や作業に集中できる環境を作りやすくなります。
などなど・・・
実際私は、たくさんの仕事を抱えているときほど、助けられた経験があります。
マネージャーのように寄り添ってもらっている・・・感覚に近いですね。
ただ・・・デメリットもあり・・・
・書くための時間がかかる
・必要以上に詳しくメモを取ると、後で整理するのが大変になることがある。
・メモを書くことに集中しすぎて、肝心な内容を十分に理解しにくくなることがある。
・メモを紛失してまう
・習慣化の難しさ。
このデメリットを改善するために、デジタルのメモをお勧めします。
スマホのメモアプリ、リマインダーアプリ、カレンダーアプリなど、
特徴や環境に合わせ、利用してみてください。
お手元にあるものだからこそ、思いついたときにササっと入力できる良さがあります。
スマホで入力、パソコンで確認・・・なんて使い方もできますよ!
4月に入った今だからこそ、新しく習慣化してみてはいかがでしょうか?
===============
★スマホ・パソコン・アプリについての質問はお気軽に教室スタッフまで😄★
「初心者からMOSの資格取得までのパソコン教室 東京都府中市 パソコン市民IT講座」





